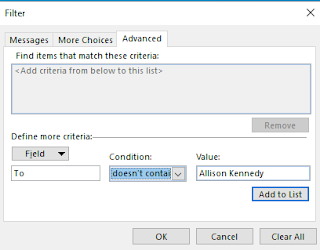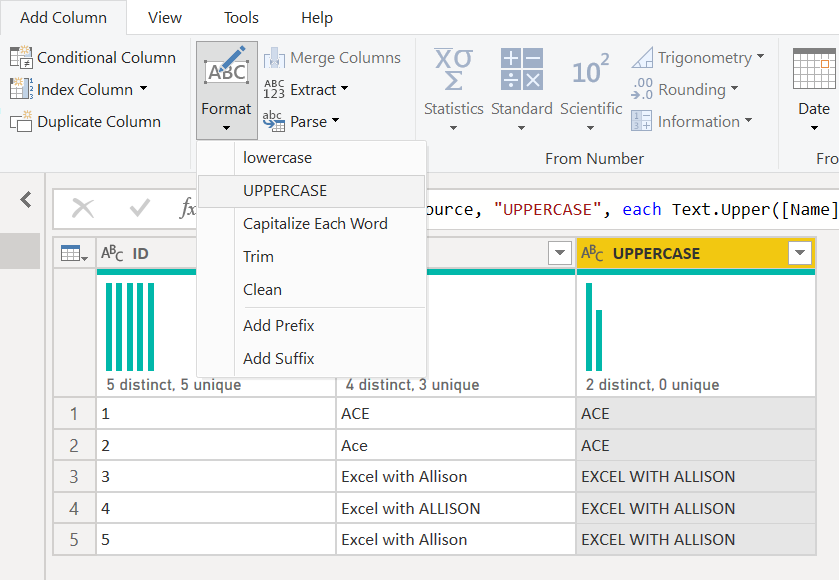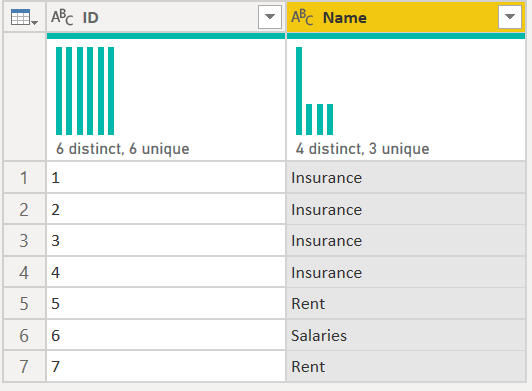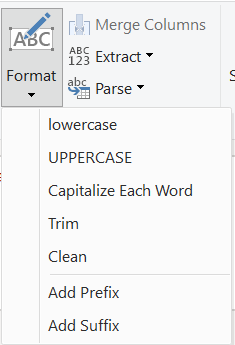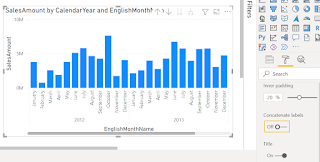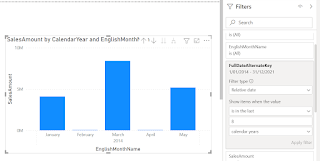I've received a few emails in the past month where I was BCC'd into them and didn't realize. This can be embarrassing when you start talking about one of those emails to the person it was sent to, as they won't realize you were in on it too!
Outlook View Settings
Outlook View Settings is a powerful way to setup your Outlook to work for you. In the View tab in the Outlook ribbon, click "View Settings" to open this dialog box below:
Note I have don this from my inbox, so will be formatting how my inbox looks. Today we want to highlight emails where I'm only in the BCC, so click the 'Conditional Formatting' button. This will pull up a window of all the different formatting changes Outlook makes for us automatically, such as highlighting unread emails.
Click the 'Add' button to create a new conditional formatting rule. Name it 'BCC' and click the 'Font' button to choose a format. I've chosen a slightly lighter font to indicate that these emails may be FYI or less urgent, and probably don't require an action on my part.
Now click the 'Condition' button. This will pull up yet another dialog box. Here we have three tabs - click the 'Advanced' tab. At the bottom of this window you'll see a 'Field' button.
Click 'Field' and select 'All Mail Fields' and find and click the 'To' field.
For the condition, select 'doesn't contain' and type your name (as it appears in your inbox) in the 'Value' box:
Click the 'Add to list' button to add this to the top window.
Repeat the same steps for the 'CC' field,
then click 'Add to List'.
You should now have two criteria in the box on top. Click 'Ok' three times (on the Filter window, the conditional formatting window, and the Advanced View Settings window).
Send yourself a test email where your name is in the BCC box and see what happens - it should have the formatting you selected.