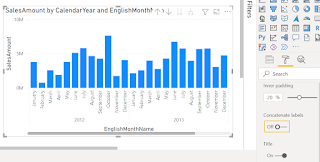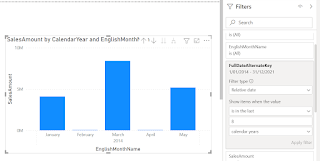This post is inspired by an email I got last week that turned into over a spam dozen emails simply because the sender of the email did not change the 'Reply To' field.
Most of my students are fairly good about using the 'Reply All' option sparingly in Outlook. However, with the increased use of Microsoft Teams and Office 365 Groups, I'm seeing a lot more email trails sent to large distribution groups. A simple 'Reply' will send an email to everyone in the group - same damage as hitting 'Reply All'.
So how can we avoid getting spam from distribution lists?
Sender Action: Change Reply To in Email Options
If you're the owner of a distribution list, whenever you send an email from that mailbox, ensure you set the 'Reply to' value to an individual email rather than the entire distribution list.
This can be changed under Email Options when you 'Pop out' the email in Outlook;
Select 'Direct Replies To' in the ribbon:
Then type your email in the 'Have replies sent to' box:
This will automatically update the 'Reply' behavior to put any email(s) you put in that box into the Reply field of an email when recipients hit 'Reply'. If they're observant enough they'll notice. So don't worry, you're not doing anything dodgy.
Recipient Action: Setup Outlook Rules
Unfortunately, we can't always just ask the recipient to setup 'Direct Replies To', so we need to take control of our own Inbox and filter out those junk replies.
Outlook Rules can help manage this:
In the Home tab in the ribbon, select Rules > Manage Rules & Alerts.
Click New Rule > Create Rule on Messages I receive.
Click Next.
Tick 'To specific people or Group'.
In the bottom pane, click the blue hyperlink to add the email, and type the email for the distribution list.
Click Next to define the action.
Tick 'Stop processing more rules' and 'move it to the specified folder'.
In the bottom pane, click the blue 'specified folder' hyperlink to select a folder. You can move directly to Deleted Items if you're feeling confident, or select / create another folder to store them in.
Click 'Next' again to add exceptions:
Tick 'except if from people or public group'.
Type the SAME EMAIL as the distribution group you typed in the first screen.
Your rule should look something like this when completed:
Basically, this will ensure that you receive the original email sent from the distribution list, but all replies to it will be deleted/moved.
Note: This will also delete any emails sent to the distribution list in the first instance, so may not work for all scenarios.