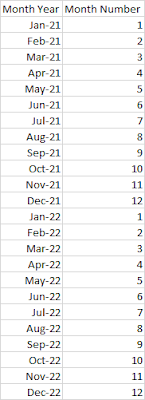I'm so excited to finally be able to share the new Format Pane with you. As part of the November 2021 Feature Update, Power BI format pane has got a new face lift.
Format Pane
Formatting visuals can take a lot of time and for new Power BI users it's a bit overwhelming and confusing. As of the November release, we have the opportunity to get familiar with a new format pane, one that will soon become the new normal.
Enable the Preview Feature
Since this is in preview, you'll need to turn it on.
Click File > Options and Settings > Options
Then Select 'Preview Features' from the 'Global' menu on left hand side.
Tick the box next to 'New format pane'.
Click OK.
Save and close Power BI desktop.
Re open Power BI desktop and welcome to the new format pane.
Have your Say
The really exciting thing about this feature is that it is still in Preview mode - which means that you still have time to provide feedback and have your say. Check out the Official Microsoft blog: Introducing the New Format Pane and add your comments to the blog to provide feedback on what you like, what's missing, what you don't like.
What's new?
There are lots of changes to get used to with the new format pane, luckily we can turn it on and off as needed, but it's definitely an improvement.
Two pivots
I'm so excited about this feature - I actually requested this in MVP meetings and now it's here! You'll notice the Format pane is now split into two topics:
- Visual - formatting options specific to this visualization
- General - formatting options available for all (or most) visualizations
Microsoft call these 'pivots'.
General Pivot
The 'General' pivot has most of the formatting options from the 'General' section of the old formatting pane, but also has lots of other familiar Categories too. The key to this pivot it that it only contains formatting options that are available in bulk across all Power BI visualizations:
- Properties - here you'll find all the size and positioning stuff that was in the old General section
- Title - every visual has a title, so makes sense to see this under the General pivot
- Effects - this is where things like background, border, shadow have moved
- Header icons - this is the new 'Visual header' section
- Tooltips - almost every visual has tooltips, so again logical to find this under General pivot. There is some additional formatting options in here too!
- Alt text - Accessibility is important for all visuals.
Visual Pivot
The 'Visual' pivot has formatting options specific to the visualization type. I'm going to use the slicer visualization as an example. The old format pane for slicers was one of the least intuitive and most challenging to navigate.
Looking at the new format pane for slicers we have three categories:- Slicer settings - All the fun stuff has moved here, including the Orientation to turn your list into buttons and the search option that was previously hidden away in the three dots. LOVE this!
- Slicer header
- Values
Right Click
You can now right click on the cards for more options:
I'd like to see this made a bit more obvious, but it's nice that it doesn't take up extra space and detract from the heading of the card itself - we can finally actually read the entire heading description!
Hover
You can also hover over any of the formatting options to get a quick description of what they do. Continuing with the non-intuitive slicer visual, 'Multi-select with CTRL' scares a lot of new users as it sounds like turning it off might turn off multi-select. When you hover over this in the new format pane, it tries to explain what this actually means, though I think it could still use a bit more clarification. How would you re-word it? "CTRL key required for multi-select" makes a tiny bit more sense to me.
Conclusion
The Power BI new format pane is still in preview mode, so you need to enable it and be patient with updates and bug fixes, but it's worth turning it on early to get in on the feedback stage and take advantage of the upgraded functionality and ease of formatting visualizations.